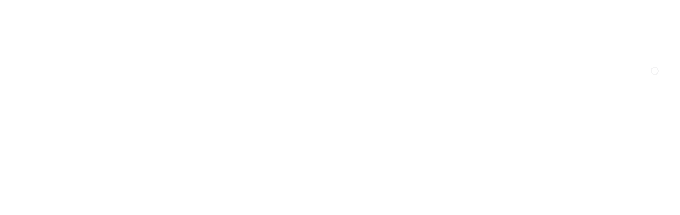Stay connected and share your view wherever you go. Start or join a meeting easily and instantly using voice commands, get remote assistance with video streaming, and stay in sync with your team, all on your smart glasses. Vuzix Smart Glasses Video Conferencing for Zoom brings see-what-I-see image and video sharing, online meetings, and other features of the Zoom service lineup together in one easy-to-use application on your Vuzix smart glasses.
Vuzix Smart Glasses Video conferencing For Zoom
Installation
Vuzix Smart Glasses Video Conferencing for Zoom can be accessed on any compatible Vuzix smart glasses. These include:
Follow the instructions included with your Vuzix smart glasses to register them to your account on the Vuzix app store. Click the Log in button to get started. Once the device is registered it will appear in the My Account section by clicking on My Devices.
After you register your device, simply add the Vuzix Smart Glasses Video Conferencing for Zoom app from the Vuzix app store. Once the application has been assigned, it will be sent automatically to the glasses over Wi-Fi.
You may check the installation progress on M400 or M4000 devices from the glasses Settings > Apps & notifications > Vuzix App Store.
You may check the installation progress on Blade 2 devices using the Vuzix Companion App on your Android or iOS smartphone as describe in the Blade 2 manual.
Usage
Simply launch the Vuzix Smart Glasses Video Conferencing for Zoom app on your glasses and it will show the main menu. From here you can quickly join a meeting by entering a meeting ID and passcode, or you may login to your Zoom account for additional features.
Join A Meeting
The easiest way to join a meeting is to open the invite on a computer or smartphone and copy the URL link into an online QR code generator. Then from the glasses you can scan that QR code by clicking Join Meeting > Scan Barcode. The meeting organizer can even paste these barcodes into email invitations.
You may also open the keyboard on the and manually enter the meeting ID ad passcode by clicking Join Meeting > Enter Meeting Number. This will bring up the keyboard.
If this meeting will be relevant in the future, such as a co-worker’s personal Zoom meeting room, it can be saved to the favorites section. From the meeting menu choose Meeting Info > Add Favorite. You may later join that meeting from Join Meeting > Choose Favorite.
Prior to joining the meeting with one of these methods, you may configure your name from Settings > Display Name to allow the other meeting participants to identify you.
Logging In
It is recommended you log in to your Zoom account to get the best experience. From the main menu choose Settings > Log in.
This will show a screen with instructions to visit https://zoom.us/oauth_device from a computer or mobile device. You will log into zoom on that device by entering the code shown privately on the glasses. This is the recommended method for logging into the device.
This login process will provide you with detailed information on the permissions required by the application. Accept these permissions to continue.
If another device is not available, you may click to bring up a keyboard to enter your credentials using the built-in keyboard on the device.
Once you are logged in, you may still use the Join Meeting feature described above. You may also join meetings directly from your calendar with a simple click.
Logged in users may also host meetings directly from the glasses. You can do this by directly calling another Zoom user by selecting the Contacts option and selecting the person with whom you would like to meet. You can even select a Channel and start a call with multiple members.
You may host an Instant Meeting by clicking Instant Meeting from the menu. You can then share the meeting ID and passcode with your intended participants outside using any method that is convenient.
You may log out of the application at any time by selecting Settings > Log Out.
Uninstalling
You may uninstall the application at any time by viewing your device details on the Vuzix App Store, as done at installation time. There is a delete button next to each installed application. You may also transfer the subscription to another device if required.
Once the app is uninstalled from the glasses, all Zoom information has been deleted. Vuzix does not store any data on its servers regarding your Zoom account.
If you no longer need your Vuzix app store account, it may be deleted from the My Account section under Account Settings.
Permissions
Please view the Zoom App Marketplace listing to review the permissions required for this application.
Support
Visit the Vuzix Technical Support page to access the FAQs or open a support ticket.